Redhat Linux for VMWare: Download and Run the Most Secure OS in the Cloud
- fowibigterplethe
- Aug 9, 2023
- 12 min read
How to Download and Install Red Hat Linux on VMware
Red Hat Linux is one of the most popular and widely used enterprise Linux distributions in the world. It offers a stable, secure, and reliable platform for running various applications and workloads in different environments. Whether you are a developer, a system administrator, or a student, you can benefit from using Red Hat Linux for your projects.
download redhat linux for vmware
VMware is a leading provider of virtualization software that allows you to run multiple operating systems on a single physical machine. With VMware, you can create, manage, and test virtual machines that emulate real hardware and software. You can also use VMware to deploy your applications across different clouds and platforms.
Running Red Hat Linux on VMware gives you several advantages, such as:
You can test Red Hat Linux without affecting your main operating system or data.
You can easily switch between different versions and configurations of Red Hat Linux.
You can take snapshots and backups of your virtual machines and restore them in case of any problems.
You can leverage the features and tools of VMware to optimize the performance and security of your virtual machines.
You can access your virtual machines from anywhere using remote desktop or web browser.
In this article, we will show you how to download and install Red Hat Linux on VMware in a few simple steps. We will use VMware Workstation Pro as an example, but you can also use VMware Workstation Player or any other VMware product that supports creating virtual machines. We will also use Red Hat Enterprise Linux as an example, but you can also use any other variant of Red Hat Linux, such as Fedora or CentOS.
Requirements
Before you start, make sure you have the following requirements:
A computer with enough RAM, disk space, and CPU power to run both your host operating system and your guest operating system. The minimum requirements for Red Hat Linux are 2 GB of RAM, 20 GB of disk space, and a 64-bit processor. The recommended requirements are 4 GB of RAM, 40 GB of disk space, and a dual-core processor.
A VMware Workstation Pro or Player license. You can download a free trial version from .
A Red Hat Enterprise Linux subscription or a free developer account. You can register for a free developer account from .
A Red Hat Enterprise Linux ISO image. You can download it from after logging in with your subscription or developer account credentials.
</ul Steps to Download and Install Red Hat Linux on VMware
Once you have all the requirements ready, you can follow these steps to download and install Red Hat Linux on VMware:
Step 1: Create a new virtual machine in VMware
Launch VMware Workstation Pro or Player and click on the "Create a New Virtual Machine" button. Alternatively, you can use the keyboard shortcut Ctrl+N.
A wizard will guide you through the process of creating a new virtual machine. You can choose the "Typical (recommended)" option for a quick and easy setup, or the "Custom (advanced)" option for more control and customization.
On the next screen, choose the "Installer disc image file (iso)" option and browse to the location where you saved the Red Hat Linux ISO image. VMware will automatically detect the operating system and version from the ISO image and fill in the details for you. Click "Next" to continue.
On the next screen, enter a name and a location for your virtual machine. You can use any name you like, but make sure it is descriptive and easy to remember. You can also change the location where your virtual machine files will be stored, or leave it as the default. Click "Next" to continue.
How to install Red Hat Enterprise Linux on VMware virtual machine
Red Hat OpenShift on VMware: full stack automation of vSphere deployments
VMware Compatibility Guide for Red Hat Enterprise Linux 8 and CentOS 8
Red Hat Developer: free download of Red Hat Enterprise Linux for development use
VMware vSphere ESXi 6.5: support for Red Hat Enterprise Linux 8 and CentOS 8
Red Hat Enterprise Linux Server ISO: create installation disks and virtual machines for VMware
Red Hat Universal Base Image: jumpstart container development using RHEL UBI on Podman, OpenShift, and Docker
Red Hat Customer Portal: access software updates and knowledge-based articles for RHEL on VMware
VMware KB: troubleshooting tips for Red Hat Enterprise Linux and CentOS guest operating systems
Red Hat Enterprise Linux Virtual Guest image: cloud-ready RHEL image for VMware vSphere
Red Hat Enterprise Linux Workstation: configure workstations to build applications on VMware
Red Hat Enterprise Linux Add-ons: enhance your RHEL experience with resilient storage, scalable file systems, and high-performance networking
Red Hat Enterprise Linux Minimal Image: a lightweight RHEL image for containerized applications on VMware
Red Hat Enterprise Linux Micro Image: a minimal RHEL image with microdnf package manager for VMware
Red Hat Enterprise Linux Init Image: a RHEL image with systemd as the init system for VMware
How to upgrade the virtual hardware version of a Red Hat Enterprise Linux or CentOS virtual machine on VMware
How to select the best guest operating system option for a Red Hat Enterprise Linux or CentOS virtual machine on VMware
How to optimize the performance of a Red Hat Enterprise Linux or CentOS virtual machine on VMware
How to install VMware Tools on a Red Hat Enterprise Linux or CentOS virtual machine
How to migrate a Red Hat Enterprise Linux or CentOS physical server to a VMware virtual machine
How to clone a Red Hat Enterprise Linux or CentOS virtual machine on VMware
How to backup and restore a Red Hat Enterprise Linux or CentOS virtual machine on VMware
How to configure networking for a Red Hat Enterprise Linux or CentOS virtual machine on VMware
How to enable secure boot for a Red Hat Enterprise Linux or CentOS virtual machine on VMware
How to troubleshoot boot issues for a Red Hat Enterprise Linux or CentOS virtual machine on VMware
How to update the kernel of a Red Hat Enterprise Linux or CentOS virtual machine on VMware
How to enable nested virtualization for a Red Hat Enterprise Linux or CentOS virtual machine on VMware
How to use Ansible to automate the deployment and configuration of a Red Hat Enterprise Linux or CentOS virtual machine on VMware
How to use OpenShift Virtualization to run a Red Hat Enterprise Linux or CentOS virtual machine on OpenShift cluster hosted on VMware
How to use Terraform to provision and manage a Red Hat Enterprise Linux or CentOS virtual machine on VMware
How to use Packer to build a custom Red Hat Enterprise Linux or CentOS image for VMware
How to use Vagrant to create and run a Red Hat Enterprise Linux or CentOS development environment on VMware
How to use Chef to manage the configuration of a Red Hat Enterprise Linux or CentOS virtual machine on VMware
How to use Puppet to manage the configuration of a Red Hat Enterprise Linux or CentOS virtual machine on VMware
How to use SaltStack to manage the configuration of a Red Hat Enterprise Linux or CentOS virtual machine on VMware
Step 2: Attach the Red Hat Linux ISO image to the virtual machine
On the next screen, specify the amount of memory (RAM) that you want to allocate to your virtual machine. The recommended amount is 4 GB, but you can adjust it according to your needs and available resources. Click "Next" to continue.
On the next screen, choose the type of network connection that you want to use for your virtual machine. You can choose between "NAT", "Bridged", "Host-only", or "Custom". The default option is "NAT", which means that your virtual machine will share the same IP address and network connection as your host machine. This is usually the easiest and most convenient option, but you can change it if you have specific requirements. Click "Next" to continue.
On the next screen, choose the type of disk that you want to use for your virtual machine. You can choose between "IDE", "SCSI", or "SATA". The default option is "SCSI", which is recommended for most Linux operating systems. Click "Next" to continue.
On the next screen, specify the size of the disk that you want to allocate to your virtual machine. The minimum size is 20 GB, but you can increase it if you plan to install more software or store more data on your virtual machine. You can also choose whether to store your disk as a single file or split it into multiple files. The default option is to store it as a single file, which is usually faster and more efficient. Click "Next" to continue.
On the next screen, review the settings of your virtual machine and make any changes if needed. You can also customize the hardware settings by clicking on the "Customize Hardware" button. This will allow you to adjust the number of processors, display settings, sound card, USB controller, and other devices. When you are done, click on the "Finish" button to create your virtual machine.
Step 3: Start the installation process and choose the language and keyboard layout
After creating your virtual machine, you will see it listed in the VMware library. Select it and click on the "Power on this virtual machine" button. Alternatively, you can use the keyboard shortcut Ctrl+B.
Your virtual machine will boot from the Red Hat Linux ISO image and start the installation process. You will see a welcome screen with a list of languages that you can choose from. Select your preferred language and click on the "Continue" button.
On the next screen, you will see a list of options that you can configure before installing Red Hat Linux on your virtual machine. The first option is to choose your keyboard layout. Click on it and select your preferred keyboard layout from the list. You can also test your keyboard by typing in the text box below. Click on the "Done" button when you are finished.
Step 4: Configure the network and hostname settings
The next option is to configure your network and hostname settings. Click on it and you will see a list of network interfaces that are available for your virtual machine. By default, only one interface is enabled and connected to the NAT network that we chose earlier. You can change its settings by clicking on it and toggling the switch on or off, or clicking on the gear icon to access more options.
You can also set a hostname for your virtual machine by typing it in the text box at the top of the screen. You can use any name you like, but make sure it is unique and descriptive. You can also use the "Configure" button to set up a fully qualified domain name (FQDN) for your virtual machine, or leave it as the default. Click on the "Done" button when you are finished.
Step 5: Choose the installation destination and partitioning scheme
The next option is to choose the installation destination and partitioning scheme. Click on it and you will see a list of disks that are available for your virtual machine. By default, only one disk is selected, which is the virtual disk that we created earlier. You can change its settings by clicking on it and choosing from the options below.
You can choose between "Automatic" or "Custom" partitioning. The "Automatic" option will create a standard partition layout for your virtual machine, with separate partitions for root, home, and swap. The "Custom" option will allow you to create your own partition layout, with more control and flexibility. You can also choose whether to encrypt your disk or not, and whether to use logical volume management (LVM) or not.
For this tutorial, we will use the "Automatic" option, which is recommended for most users. Click on the "Done" button to continue.
Step 6: Select the software selection and customize the packages if needed
The next option is to select the software selection and customize the packages if needed. Click on it and you will see a list of software groups that you can choose from. These groups represent different sets of packages that are suitable for different purposes and environments.
You can choose between "Server", "Server with GUI", "Workstation", "Minimal Install", or "Custom Operating System". The default option is "Server with GUI", which will install a graphical user interface (GUI) along with the basic server components. You can also select additional software groups from the list on the right, such as "Development Tools", "Web Server", "Database Server", etc.
For this tutorial, we will use the default option of "Server with GUI", which will provide us with a user-friendly desktop environment. You can also click on the "Customize" button to see and modify the individual packages that are included in each group. Click on the "Done" button to continue.
Step 7: Set the root password and create a user account
The next option is to set the root password and create a user account. Click on it and you will see two tabs: one for setting the root password and one for creating a user account.
The root password is the password for the superuser or administrator account of your virtual machine. You will need this password to perform administrative tasks or access privileged commands. You should choose a strong and secure password that is hard to guess or crack. You can also use the "Lock root account" option to disable direct login as root, which is recommended for security reasons.
The user account is the account that you will use to log in to your virtual machine and perform regular tasks. You should choose a username and a password that are easy to remember but not too obvious or common. You can also use the "Make this user administrator" option to grant administrative privileges to this user, which is convenient but not necessary.
For this tutorial, we will set a root password of "redhat123" and create a user account with the username "vmware" and the password "vmware123". We will also make this user an administrator. Click on the "Done" button to continue.
Step 8: Begin the installation and wait for it to complete
After configuring all the options, you are ready to begin the installation of Red Hat Linux on your virtual machine. Click on the "Begin Installation" button at the bottom right corner of the screen.
A progress bar will show you how much time is left until the installation is complete. You can also click on the arrow icon at the bottom left corner of the screen to see more details about what is happening behind the scenes.
The installation process may take several minutes or longer, depending on your hardware and network speed. Please be patient and do not interrupt or power off your virtual machine during this time.
Step 9: Reboot the virtual machine and log in to Red Hat Linux
When the installation is complete, you will see a message saying that Red Hat Linux has been successfully installed on your virtual machine. Click on the "Reboot" button to restart your virtual machine.
Your virtual machine will reboot and load Red Hat Linux for the first time. You will see a welcome screen where you can accept the license agreement and privacy policy, and choose your time zone and location. Click on the "Next" button to continue.
On the next screen, you can connect your online accounts, such as Google, Facebook, or Microsoft, to your Red Hat Linux account. This will allow you to access your email, calendar, contacts, and other services from your desktop. You can also skip this step if you prefer. Click on the "Next" button to continue.
On the next screen, you can review your settings and make any changes if needed. You can also enable or disable automatic updates, crash reporting, and usage statistics. Click on the "Start using Red Hat Enterprise Linux" button to finish the setup.
You will see a login screen where you can enter your username and password that you created earlier. Log in to your Red Hat Linux account and enjoy your new virtual machine.
Conclusion
In this article, we have shown you how to download and install Red Hat Linux on VMware in a few simple steps. You have learned how to create a new virtual machine, attach the Red Hat Linux ISO image, configure the installation options, set the root password and user account, begin the installation process, reboot the virtual machine, and log in to Red Hat Linux.
Running Red Hat Linux on VMware is a great way to test, learn, and experiment with this powerful and popular enterprise Linux distribution. You can also use it for development, testing, deployment, or education purposes. You can easily switch between different versions and configurations of Red Hat Linux, take snapshots and backups of your virtual machines, and access them from anywhere using remote desktop or web browser.
If you want to learn more about Red Hat Linux and VMware, here are some useful resources that you can check out:
FAQs
How to update Red Hat Linux on VMware?
To update Red Hat Linux on VMware, you can use the Software Update tool that is available on the desktop. You can also use the command-line tool yum or dnf to update your packages from the terminal. You should always update your system regularly to get the latest security patches and bug fixes.
How to install VMware Tools on Red Hat Linux?
VMware Tools is a set of utilities and drivers that enhance the performance and functionality of your virtual machine. To install VMware Tools on Red Hat Linux, you can use the Easy Install feature that is available when you create a new virtual machine. You can also use the manual method that involves mounting the VMware Tools ISO image and running the installation script from the terminal.
How to resize the virtual disk of Red Hat Linux on VMware?
To resize the virtual disk of Red Hat Linux on VMware, you can use the VMware Workstation Pro or Player interface to change the size of your disk. You can also use the command-line tool vmware-vdiskmanager to resize your disk from the terminal. After resizing your disk, you may need to resize your partitions and file systems as well.
How to clone or export a Red Hat Linux virtual machine on VMware?
To clone or export a Red Hat Linux virtual machine on VMware, you can use the Clone Virtual Machine Wizard that is available in VMware Workstation Pro or Player. You can also use the command-line tool vmrun to clone or export your virtual machine from the terminal. Cloning or exporting your virtual machine will allow you to create a copy or backup of your virtual machine that you can use on another computer or platform.
How to troubleshoot common issues with Red Hat Linux on VMware?
To troubleshoot common issues with Red Hat Linux on VMware, you can use the following tips:
Check the system logs and messages for any errors or warnings.
Check the network settings and connectivity for any issues.
Check the disk space and memory usage for any problems.
Check the permissions and ownership of files and directories for any conflicts.
Check the firewall and security settings for any restrictions.
Check the online forums and communities for any solutions or suggestions.
44f88ac181
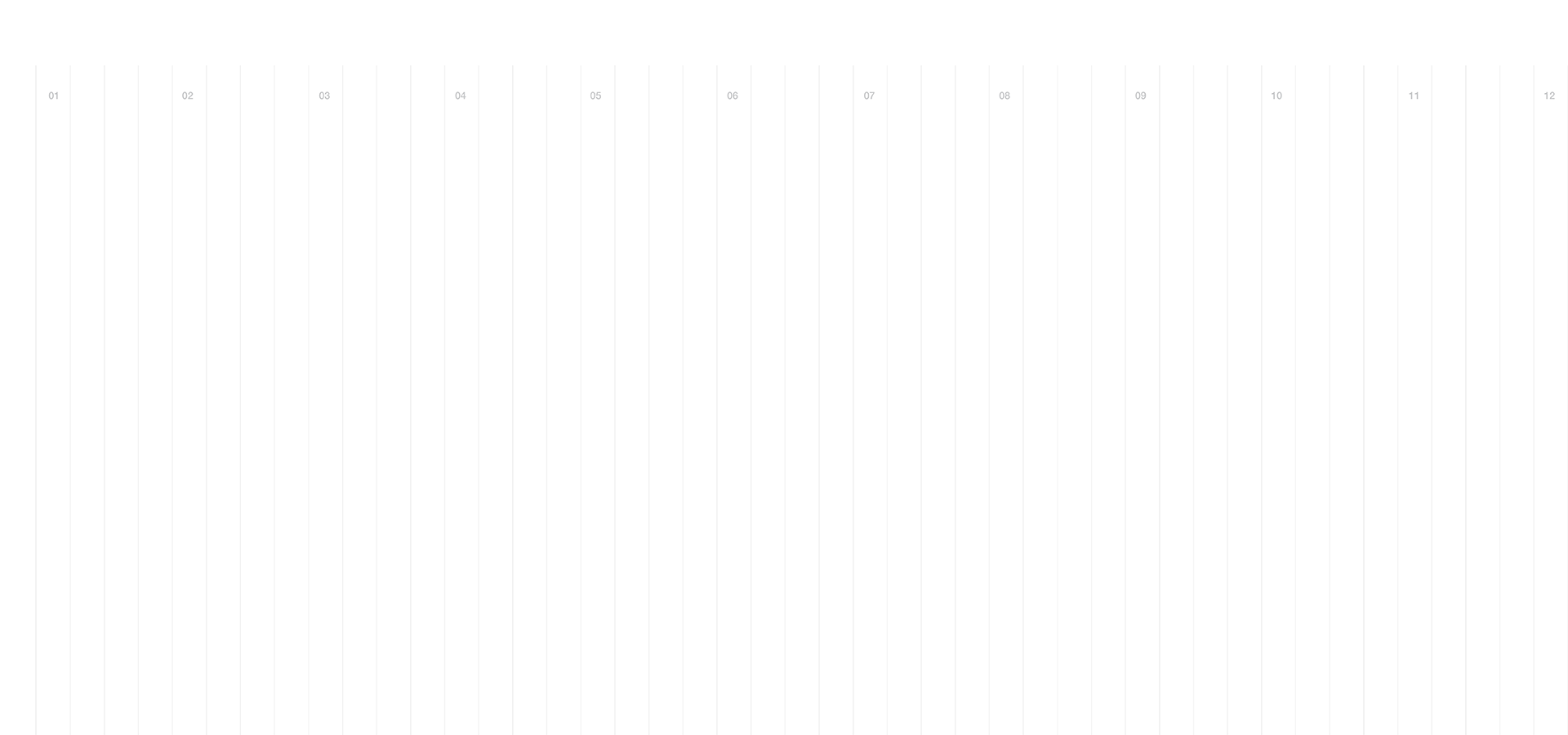
Comments