Download windows game bar
- fowibigterplethe
- Aug 27, 2023
- 8 min read
Como baixar e usar a barra de jogos do Windows para jogos e muito mais
Se você é um jogador ou criador de conteúdo, talvez queira capturar sua jogabilidade, transmiti-la online ou compartilhá-la com seus amigos. Mas como você pode fazer isso sem instalar nenhum software de terceiros? A resposta é a Barra de Jogos do Windows, uma ferramenta integrada no Windows 10 e 11 que permite fazer tudo isso e muito mais. Neste artigo, mostraremos o que é a Barra de Jogos do Windows, por que você precisa dela, como baixá-la e ativá-la, como usá-la para jogos e muito mais.
O que é a barra de jogos do Windows e por que você precisa dela
A Barra de Jogos do Windows é uma sobreposição que você pode abrir pressionando Windows + G em seu teclado. Ele fornece acesso a várias funções e recursos, como widgets, capturas de tela, gravação, transmissão, monitoramento de desempenho, controle de áudio, integração com o Spotify e muito mais. Você pode usá-lo com qualquer jogo ou aplicativo em seu PC, mas funciona melhor com jogos da Microsoft Store.
download windows game bar
Por que você precisa da barra de jogos do Windows? Aqui estão alguns motivos:
Você pode capturar capturas de tela e vídeos do seu jogo sem problemas.
Você pode transmitir seu jogo para plataformas populares como Twitch ou YouTube.
Você pode ajustar o volume de qualquer aplicativo em execução sem sair do jogo.
Você pode monitorar o uso de CPU, GPU e RAM durante o jogo.
Você pode reproduzir músicas do Spotify sem abrir o aplicativo.
Você pode personalizar sua sobreposição escolhendo seus widgets favoritos.
Você pode ativar o modo de jogo para melhorar o desempenho do jogo.
Recursos da barra de jogos do Windows
A Barra de Jogos do Windows tem muitos recursos que a tornam uma ferramenta útil para jogadores e criadores de conteúdo. Aqui estão alguns deles:
Recursos da barra de jogos do Windows
O widget Capture permite fazer capturas de tela e gravar vídeos do seu jogo. Você também pode habilitar a gravação em segundo plano para capturar os últimos 30 segundos do seu jogo. Você pode escolher a qualidade, resolução, taxa de quadros, fonte de áudio e configurações de microfone para suas capturas.Você também pode visualizar e editar suas capturas no widget Galeria ou compartilhá-las online.
Requisitos de sistema da barra de jogos do Windows
Todos os PCs com Windows 10 ou 11 devem poder usar a Barra de jogos do Windows para capturas de tela. No entanto, para usá-lo para gravação ou streaming de vídeo, a placa de vídeo do seu PC deve suportar um destes codificadores: Intel Quick Sync H.264 ou posterior, NVIDIA NVENC ou AMD VCE. Você pode verificar a compatibilidade da sua placa de vídeo executando a ferramenta de diagnóstico DirectX. Se o seu PC não atender aos requisitos, você verá uma mensagem de erro ao tentar gravar ou transmitir.
Alternativas da barra de jogos do Windows
Se você está procurando alternativas para a barra de jogos do Windows, há muitas opções disponíveis. Alguns deles são:
: Uma plataforma que oferece diversos aplicativos e widgets para jogos, como captura de jogo, chat, streaming, monitoramento de desempenho, etc.
: um gravador de tela que permite gravar vídeos de alta qualidade de seu jogo ou área de trabalho.
: um software gratuito e de código aberto para gravação de vídeo e transmissão ao vivo.
Como baixar e ativar a barra de jogos do Windows
Para usar a Barra de Jogos do Windows, primeiro você precisa baixá-la e ativá-la. Aqui estão os passos para fazer isso:
Como baixar a barra de jogos do Windows da Microsoft Store
A Windows Game Bar é um aplicativo gratuito que você pode baixar na Microsoft Store. Para baixá-lo, siga estas etapas:
Abra o aplicativo Microsoft Store no seu PC.
Procure por "Barra de jogos do Windows" na caixa de pesquisa.
Selecione o aplicativo Windows Game Bar nos resultados e clique em "Obter".
Aguarde até que o aplicativo seja baixado e instalado no seu PC.
Como ativar a barra de jogos do Windows nas configurações do Windows
A Barra de Jogos do Windows é ativada por padrão na maioria dos PCs, mas você pode verificar e alterar suas configurações nas Configurações do Windows. Para fazer isso, siga estas etapas:
Abra as configurações do Windows pressionando Windows + eu em seu teclado.
Selecione "Jogos" na barra lateral esquerda.
Selecione "Barra de jogos" no menu superior.
Certifique-se de que a opção "Ativar a barra de jogos do Xbox para coisas como gravar clipes de jogos, conversar com amigos e receber convites para jogos" esteja ativada.
Você também pode alterar outras configurações, como atalhos de teclado, configurações de áudio, modo de jogo, etc.
Como abrir e personalizar a barra de jogos do Windows
Para abrir a Barra de Jogos do Windows, pressione Windows + G no teclado enquanto joga ou usa um aplicativo. Você verá uma sobreposição com vários widgets e botões. Você pode personalizar sua sobreposição adicionando, removendo, redimensionando ou movendo os widgets. Para fazer isso, siga estas etapas:
Clique no botão de menu (três linhas horizontais) no canto superior esquerdo da sobreposição.
Selecione "Menu Widget" na lista suspensa.
Você verá uma lista de widgets disponíveis que podem ser adicionados à sua sobreposição. Clique no botão "+" ao lado do nome do widget para adicioná-lo.
Para remover um widget, clique no botão "X" no canto superior direito do widget.
Para redimensionar um widget, clique e arraste as bordas ou cantos do widget.
Para mover um widget, clique e arraste a barra de título do widget.
Como usar a barra de jogos do Windows para jogos e muito mais
Agora que você baixou e ativou a Barra de jogos do Windows, pode usá-la para jogos e muito mais. Aqui estão algumas das coisas que você pode fazer com ele:
Como capturar capturas de tela e vídeos com a barra de jogos do Windows
Para capturar capturas de tela e vídeos do seu jogo, use o widget Capturar. Para fazer isso, siga estas etapas:
Abra a barra de jogos do Windows pressionando Windows + G.
Selecione o widget Capturar na sobreposição. Se você não o vir, adicione-o no menu Widget.
Para fazer uma captura de tela, clique no ícone da câmera ou pressione Windows + Alt + PrtScn.
Para gravar um vídeo, clique no ícone de gravação ou pressione Windows + Alt + R. Para parar a gravação, clique no ícone de parada ou pressione Windows + Alt + R de novo.
Para capturar os últimos 30 segundos do seu jogo, clique no ícone de gravação com um círculo ao redor ou pressione Windows + Alt + G.
Você pode visualizar e editar suas capturas no widget Galeria ou compartilhá-las online.
Como ajustar o volume do aplicativo com a barra de jogos do Windows
Para ajustar o volume de qualquer aplicativo em execução sem sair do jogo, use o widget Áudio. Para fazer isso, siga estas etapas:
Abra a barra de jogos do Windows pressionando Windows + G.
Selecione o widget Áudio na sobreposição. Se você não o vir, adicione-o no menu Widget.
Você verá uma lista de aplicativos que estão usando áudio no seu PC. Você pode ajustar o volume movendo os controles deslizantes ou silenciando-os.
Você também pode alterar o volume principal, o volume dos sons do sistema, o volume do microfone e o dispositivo de saída do alto-falante.
Como monitorar o desempenho do sistema com a barra de jogos do Windows
Para monitorar o uso de CPU, GPU e RAM durante o jogo, use o widget Desempenho. Para fazer isso, siga estas etapas:
Abra a barra de jogos do Windows pressionando Windows + G.
Selecione o widget Desempenho na sobreposição. Se você não o vir, adicione-o no menu Widget.
Você verá um gráfico do uso de CPU, GPU e RAM ao longo do tempo. Você também pode ver os valores atuais e as porcentagens de cada recurso.
Você também pode fixar o widget de desempenho em sua área de trabalho para poder vê-lo mesmo quando fechar a barra de jogos do Windows.
Como reproduzir músicas do Spotify com a barra de jogos do Windows
Para reproduzir músicas do Spotify sem abrir o aplicativo, use o widget do Spotify. Para fazer isso, siga estas etapas:
Abra a barra de jogos do Windows pressionando Windows + G.
Selecione o widget Spotify na sobreposição. Se você não o vir, adicione-o no menu Widget.
Você precisará fazer login na sua conta do Spotify e dar permissão à barra de jogos do Windows para acessá-la.
Depois de fazer login, você pode controlar a reprodução da música, como reproduzir, pausar, pular, reproduzir aleatoriamente, repetir etc.
Você também pode pesquisar músicas, artistas, álbuns ou listas de reprodução e reproduzi-los no widget.
Conclusão
A Barra de Jogos do Windows é uma ferramenta útil que permite capturar, transmitir, controlar, monitorar e aproveitar seus jogos e outras atividades em seu PC.É fácil de baixar, habilitar e usar. Possui muitos recursos e widgets que você pode personalizar para atender às suas necessidades. É compatível com a maioria dos jogos e aplicativos no Windows 10 e 11. Se você está procurando uma maneira simples e conveniente de aprimorar sua experiência de jogo, experimente a Windows Game Bar.
perguntas frequentes
Aqui estão algumas perguntas frequentes sobre a Barra de Jogos do Windows:
Como desativar a barra de jogos do Windows?
Se você não quiser usar a Barra de Jogos do Windows, poderá desativá-la nas Configurações do Windows. Para fazer isso, siga estas etapas:
Abra as configurações do Windows pressionando Windows + eu.
Selecione "Jogos" na barra lateral esquerda.
Selecione "Barra de jogos" no menu superior.
Desative o botão de alternância para "Ativar a barra de jogos do Xbox para coisas como gravar clipes de jogos, conversar com amigos e receber convites para jogos".
Como altero os atalhos de teclado da barra de jogos do Windows?
Se você deseja alterar os atalhos de teclado da barra de jogos do Windows, pode fazer isso nas configurações do Windows. Para fazer isso, siga estas etapas:
Abra as configurações do Windows pressionando Windows + eu.
Selecione "Jogos" na barra lateral esquerda.
Selecione "Barra de jogos" no menu superior.
Role para baixo até a seção "Atalhos de teclado".
Clique no atalho que deseja alterar e pressione a nova combinação de teclas.
Como faço para transmitir meu jogo com a barra de jogos do Windows?
Se você deseja transmitir seu jogo com a barra de jogos do Windows, precisa ter uma conta do Mixer. Mixer é uma plataforma de transmissão ao vivo de propriedade da Microsoft. Para transmitir seu jogo com a barra de jogos do Windows, siga estas etapas:
Abra a barra de jogos do Windows pressionando Windows + G.
Selecione o widget Broadcast na sobreposição. Se você não o vir, adicione-o no menu Widget.
Você precisará entrar na sua conta do Mixer e dar permissão para a barra de jogos do Windows para acessá-la.
Depois de fazer login, você pode escolher as configurações de transmissão, como título, qualidade, câmera, microfone, bate-papo etc.
Para iniciar a transmissão, clique no botão "Iniciar transmissão" ou pressione Windows + Alt + B.
Para interromper a transmissão, clique no botão "Parar transmissão" ou pressione Windows + Alt + B de novo.
Como faço para editar minhas capturas com a barra de jogos do Windows?
Se quiser editar suas capturas com a Barra de jogos do Windows, você pode usar o widget Galeria. Para fazer isso, siga estas etapas:
Abra a barra de jogos do Windows pressionando Windows + G.
Selecione o widget Galeria na sobreposição. Se você não o vir, adicione-o no menu Widget.
Você verá uma lista de suas capturas classificadas por data e hora. Você pode selecionar qualquer captura para visualizá-la em tela cheia.
Para editar sua captura, clique no botão "Editar" no canto inferior direito da tela.
Você verá uma barra de ferramentas com várias opções de edição, como aparar, dividir, girar, recortar, filtrar, texto, etc.
Use as opções de edição para fazer alterações em sua captura como desejar.
Para salvar sua captura editada, clique no botão "Salvar" no canto superior direito da tela.
Como faço para conversar com meus amigos com a barra de jogos do Windows?
Se quiser conversar com seus amigos com a Barra de jogos do Windows, você pode usar o widget Xbox Social. Para fazer isso, siga estas etapas:
Abra a barra de jogos do Windows pressionando Windows + G.
Selecione o widget Xbox Social na sobreposição. Se você não o vir, adicione-o no menu Widget.
Você precisará entrar na sua conta do Xbox e dar permissão para a barra de jogos do Windows para acessá-la.
Uma vez conectado, você pode ver sua lista de amigos e seu status online. Você também pode procurar novos amigos por seus gamertags.
Para conversar com um amigo, clique no nome dele e selecione "Chat". Você pode digitar ou usar o bate-papo por voz para se comunicar com eles.
Você também pode convidar seus amigos para participar do seu jogo ou grupo clicando no botão "Convidar" ao lado do nome deles.
0517a86e26
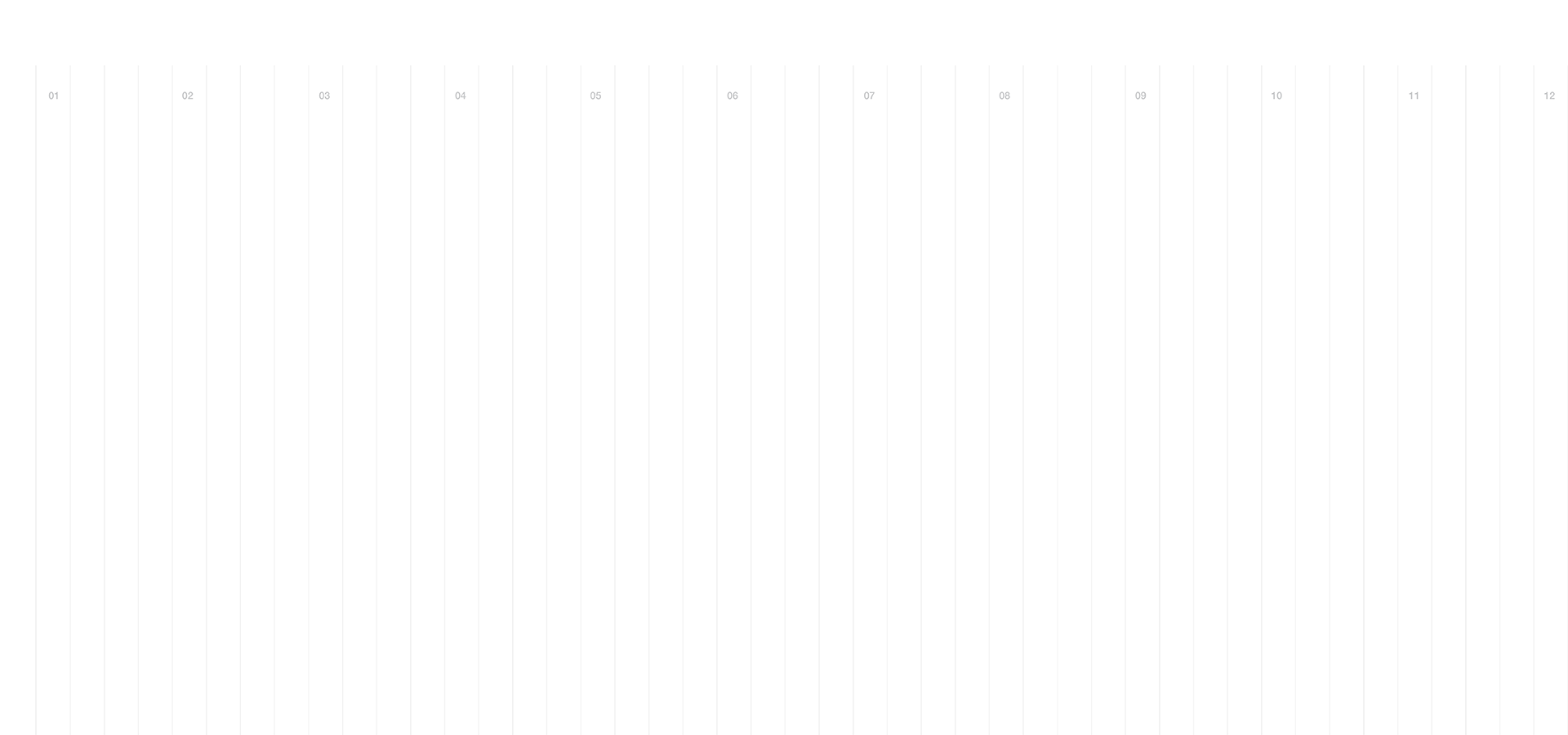
Comments