Baixe tic tac toe android studio projeto relatório, um relatório sobre o desenvolvimento de um jogo
- fowibigterplethe
- Aug 25, 2023
- 6 min read
para tags para cabeçalhos, etiquetas para tabelas, tag para parágrafos, marca para links, tag para imagens, etc. - Escreva em um estilo coloquial como se fosse escrito por um humano. Use um tom informal, utilize pronomes pessoais, seja simples, envolva o leitor, use a voz ativa, seja breve, use perguntas retóricas e incorpore analogias e metáforas. Download do relatório do projeto do Tic Tac Toe Android Studio
As principais etapas envolvidas na criação de um jogo da velha usando o Android Studio são as seguintes:
tic tac toe android studio project report download
Download: https://vittuv.com/2vQOXd
Etapa
Descrição
Passo 1
Configurar o Android Studio
Passo 2
Projete a interface do usuário
etapa 3
Escreva a lógica do código
Passo 4
Testar e depurar o jogo
Passo 5
Gerar e baixar o relatório do projeto
Nas seções a seguir, explicarei cada etapa em detalhes e mostrarei como criar seu próprio jogo da velha usando o Android Studio. Vamos começar!
Etapa 1: configurar o Android Studio
O Android Studio é um ambiente de desenvolvimento integrado (IDE) que fornece tudo o que você precisa para desenvolver aplicativos para dispositivos Android. Inclui um editor de código, um editor de layout, um depurador, um emulador e muitas outras ferramentas e recursos. Você pode baixar o Android Studio gratuitamente no site oficial. Depois de baixar e instalar o Android Studio, você pode iniciá-lo e criar um novo projeto.
Para criar um novo projeto, siga estas etapas:
- Clique em Arquivo > Novo > Novo projeto - Escolha Atividade Vazia como modelo e clique em Avançar - Digite TicTacToe como o nome do seu aplicativo e com.example.tictactoe como o nome do pacote - Escolha Java como linguagem e API nível 21 ou superior como o SDK mínimo - Clique em Concluir e aguarde o Android Studio criar seu projeto Parabéns! Você criou com sucesso um novo projeto no Android Studio. Você deve ver algo assim na sua tela:
Esta é a janela principal do Android Studio, onde você pode escrever seu código, projetar seu layout, executar seu aplicativo e muito mais.No lado esquerdo, você pode ver o painel Projeto, que mostra os arquivos e pastas do seu projeto. No lado direito, você pode ver o editor de código, que mostra o código do seu arquivo atual. Na parte inferior, você pode ver o painel Logcat, que mostra a saída e os erros do seu aplicativo. Na parte superior, você pode ver a barra de ferramentas, que possui botões para executar, depurar, criar e gerar seu aplicativo.
Etapa 2: projetar a interface do usuário
A interface do usuário (IU) é a parte do seu aplicativo que o usuário vê e com a qual interage. Consiste em vários elementos, como botões, visualizações de texto, imagens, etc., que são organizados em um layout. Para projetar a interface do usuário do seu jogo da velha, você usará XML (Extensible Markup Language), que é uma linguagem que define a estrutura e a aparência de seus elementos. Você também usará o Editor de layout, que é uma ferramenta que permite arrastar e soltar elementos em uma representação visual do seu layout.
Para projetar a interface do usuário do seu jogo da velha, siga estas etapas:
- Abra o arquivo activity_main.xml na pasta res > layout do seu projeto - Mude para a guia Design na parte inferior do editor de código para ver o editor de layout - No painel Palette à esquerda, localize e arraste um ConstraintLayout para o painel Component Tree à direita - No painel Attributes à direita, altere os atributos layout_width e layout_height do ConstraintLayout para match_parent - No painel Palette, localize e arraste um GridLayout para o ConstraintLa yout - No painel Attributes, altere os atributos layout_width e layout_height do GridLayout para wrap_content - No painel Attributes, altere o atributo columnCount do GridLayout para 3 - No painel Attributes, altere o atributo rowCount do GridLayout para 3 - No painel Attributes, altere os atributos horizontalSpacing e verticalSpacing do GridLayout para 10dp - No painel Paleta , localize e arraste nove Buttons para o GridLayout - No painel Attributes, altere os atributos layout_width e layout_height de cada Button para 100dp - No painel Attributes, altere o atributo id de cada Button para button_1, button_2, ..., button_9 - No painel Attributes, altere o atributo text de cada Button para uma string vazia - No painel Palette, localize e arraste dois TextViews para o ConstraintLayout - No painel Attributes, altere os atributos layout_width e layout_height de cada TextView para wrap_content - No painel Attributes, altere o atributo id de um TextView para textView_score e de outro TextView para textView_turn - No painel Attributes, altere o atributo text de textView_score para Score: X - 0 O - 0 - No painel Attributes, altere o atributo text de textView_turn para Turn: X - No Editor de layout, use restrições para posicionar e alinhar seus elementos conforme mostrado nesta imagem :
Parabéns! Você projetou com sucesso a IU do seu jogo da velha. Você deve ver algo assim na sua tela:
Passo 3: Escreva a lógica do código
A lógica do código é a parte do seu aplicativo que controla o comportamento e a funcionalidade dos elementos da interface do usuário. Consiste em várias declarações, expressões, variáveis, métodos, classes, etc. que definem as regras e ações do seu aplicativo. Para escrever a lógica do código do seu jogo da velha, você usará Java, que é uma linguagem de programação executada em dispositivos Android. Você também usará o editor de código, que é uma ferramenta que permite escrever, editar e formatar seu código.
Para escrever a lógica do código do seu jogo da velha, siga estas etapas:
- Abra o arquivo MainActivity.java na pasta java > com.example.tictactoe do seu projeto - Mude para a guia Texto na parte inferior do editor de código para ver o editor de código - No editor de código, localize e exclua a linha que diz // TODO: Implement onCreate() method - No editor de código, escreva o seguinte código dentro do método onCreate():
// Declara variáveis e constantes para armazenar o estado do jogo private Button[][] buttons = new Button[3][3]; // Uma matriz 2D de botões para o tabuleiro de jogo private boolean xTurn = true; // Um valor booleano para indicar de quem é a vez private int xScore = 0; // Um valor inteiro para armazenar a pontuação de X private int oScore = 0; // Um valor inteiro para armazenar a pontuação de O private int roundCount = 0; // Um valor inteiro para contar o número de rodadas jogadas // Declarar variáveis para referenciar os elementos da interface do usuário private TextView textViewScore; // Uma visualização de texto para exibir a partitura private TextView textViewTurn; // Uma exibição de texto para exibir a curva // Inicializar os elementos da interface do usuário e configurar os ouvintes @Override protected void onCreate(Bundle saveInstanceState) super.onCreate(savedInstanceState); setContentView(R.layout.activity_main); // Encontre e atribua os elementos da IU por seu id textViewScore = findViewById(R.id.textView_score); textViewTurn = findViewById(R.id.textView_turn); // Percorre o array de botões e atribui cada botão por seu id for (int i = 0; i
Este código faz o seguinte:
- Declara variáveis e constantes para armazenar o estado do jogo, como o array de botões, o valor xTurn, os valores xScore e oScore e o valor roundCount.- Declara variáveis para referenciar os elementos da interface do usuário, como textViewScore e textViewTurn. - Substitui o método onCreate(), que é um método de ciclo de vida chamado quando a atividade é criada. - Ele define a exibição de conteúdo como activity_main.xml, que é o arquivo de layout que contém nossos elementos de interface do usuário. - Localiza e atribui cada elemento da interface do usuário por seu id usando o método findViewById(). - Ele percorre cada botão na matriz de botões e o atribui por seu id usando uma combinação de concatenação de string e identificador de recurso. - Define um ouvinte para cada botão usando uma classe interna anônima que implementa a interface View.OnClickListener e substitui seu método onClick(). - Ele chama um método chamado onButtonClick() dentro de cada método onClick() para lidar com cliques de botão.
// Escreva um método para lidar com cliques de botão private void onButtonClick(View v) // Verifica se o botão já está marcado ou se o jogo acabou if (!((Button) v).getText().toString().equals("")
Este código faz o seguinte:
- Define um método chamado onButtonClick() que recebe um parâmetro View chamado v, que é o botão que foi clicado. - Verifica se o botão já está marcado com X ou O, ou se já existe um vencedor, utilizando uma instrução if e um método chamado checkWin() que escreveremos posteriormente. Nesse caso, ele não faz nada e retorna do método. - Marca o botão com X ou O dependendo de quem é a vez, usando uma instrução if-else e uma variável booleana chamada xTurn. Ele define o texto e a imagem do botão usando os métodos setText() e setBackgroundResource().Ele usa R.drawable.x e R.drawable.o como identificadores de recursos para as imagens de X e O. - Ele incrementa a contagem de rodadas em 1 usando uma variável chamada roundCount e um operador de incremento (++). - Verifica se há vencedor ou empate usando outra instrução if-else e o método checkWin(). Se houver um vencedor, ele chama um método chamado updateScore() que escreveremos mais tarde. Se houver empate, exibe uma mensagem usando um objeto Toast e chama um método chamado resetBoard() que escreveremos mais adiante. Se nenhum dos dois, ele muda o turno para o outro jogador usando um operador de atribuição (=) e um operador de negação lógica (!), e atualiza a exibição de texto que exibe o turno usando uma variável chamada textViewTurn e um método setText(). 0517a86e26
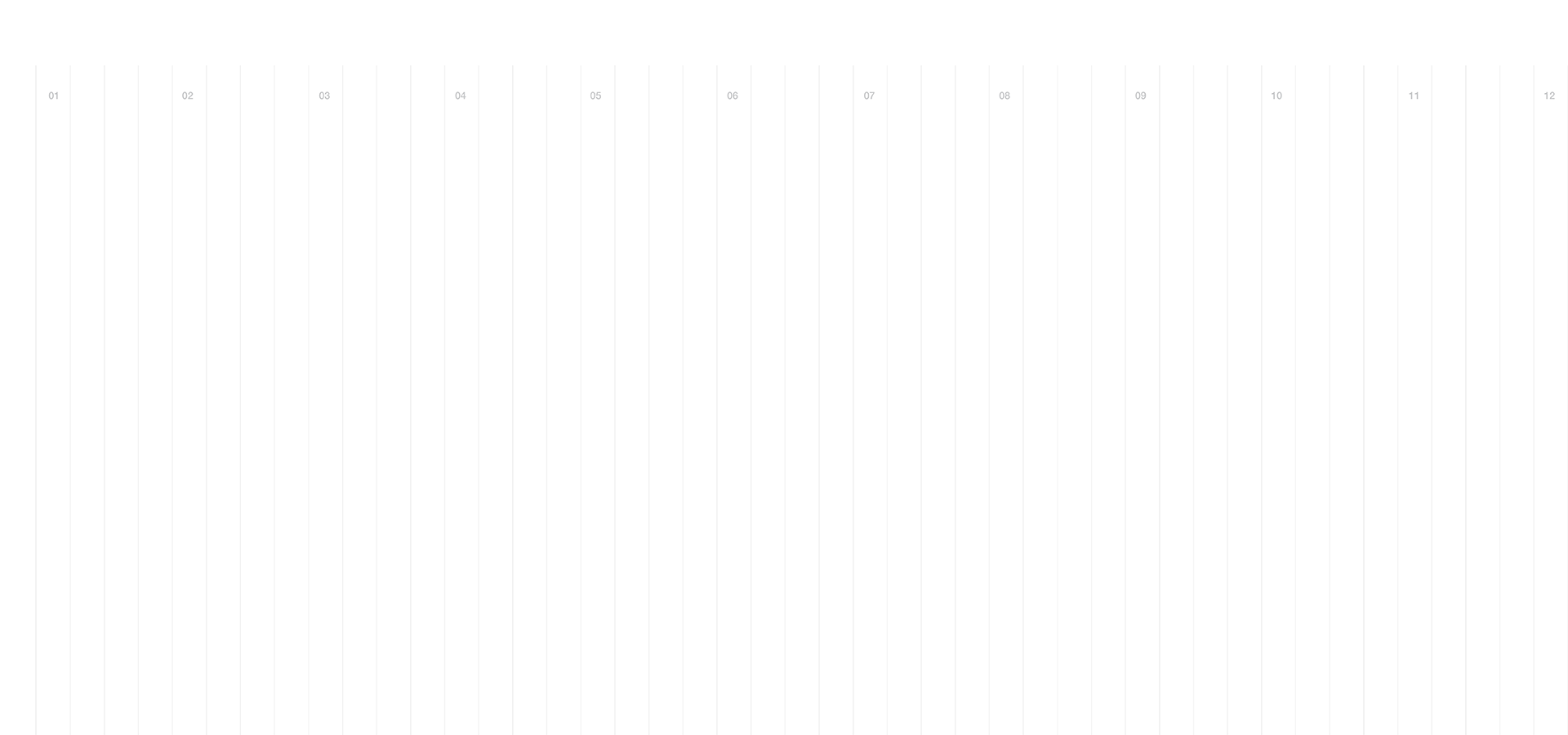
Comments