Baixar última atualização outlook 2016: Como baixar e instalar a última atualização do programa de e
- fowibigterplethe
- Aug 26, 2023
- 9 min read
Como baixar a atualização mais recente do Outlook 2016
O Outlook 2016 é um cliente de e-mail popular que vem com o Microsoft Office 2016. Ele permite que você gerencie seus e-mails, contatos, calendários, tarefas e muito mais. No entanto, como qualquer software, pode ter bugs, erros e problemas de segurança que precisam ser corrigidos. É por isso que a Microsoft lança regularmente atualizações para o Outlook 2016 que fornecem as correções, melhorias e recursos mais recentes.
Neste artigo, mostraremos como baixar a atualização mais recente do Outlook 2016, por que você deve atualizar seu Outlook 2016, como instalar a atualização e como solucionar quaisquer problemas que possam surgir.
download latest outlook 2016 update
Download Zip: https://tricunscholer.blogspot.com/?file=2vRGYR
Por que você deve atualizar seu Outlook 2016
Atualizar seu Outlook 2016 é importante por vários motivos:
Ele garante que seu Outlook 2016 seja compatível com as versões mais recentes do Windows, Office e outros softwares.
Melhora o desempenho, estabilidade e segurança do seu Outlook 2016.
Ele adiciona novos recursos e aprimoramentos que podem tornar sua experiência de e-mail melhor.
Ele corrige quaisquer problemas ou bugs conhecidos que possam afetar seu Outlook 2016.
Por exemplo, a atualização mais recente do Outlook 2016 em outubro de 2021 é KB5001998. Esta atualização corrige um problema no qual o botão Ingressar no evento não é exibido no email de notificação da reunião do Microsoft Teams entregue por meio de um arquivo .ics anexado.
Novos recursos e melhorias no Outlook 2016
Alguns dos novos recursos e melhorias que foram lançados para o Outlook 2016 desde o seu lançamento são:
Novo tema colorido e outras mudanças na faixa de opções que tornam a interface do usuário mais moderna e consistente.
Nova ajuda interativa: o recurso Diga-me que permite localizar rapidamente comandos e respostas no Outlook.
Suporte de rotação do tablet que ajusta o layout do Outlook de acordo com a orientação do seu dispositivo.
Anexos de locais de armazenamento em nuvem, como OneDrive e SharePoint, que permitem compartilhar arquivos sem sair do Outlook.
Suporte a MAPI sobre HTTP que melhora a conectividade e a confiabilidade do Outlook com servidores Exchange.
Melhorias na barra de tarefas que permitem personalizar o número e a ordem dos calendários e tarefas exibidos.
Minimizar a opção de cabeçalho da mensagem que reduz o espaço ocupado pelo remetente, destinatário, assunto e outras informações em um e-mail.
Correções e soluções alternativas para problemas do Outlook 2016
Algumas das correções e soluções alternativas lançadas para problemas do Outlook 2016 são:
Uma correção para um problema no qual os anexos são bloqueados ou corrompidos ao enviar ou receber e-mails.
Uma correção para um problema em que os resultados da pesquisa estão incompletos ou ausentes ao usar a Pesquisa instantânea.
Uma correção para um problema no qual os lembretes não são acionados ou descartados corretamente.
Uma solução alternativa para um problema no qual o Outlook para de executar ou se recusa a iniciar devido a um problema do Windows Update.
Uma solução alternativa para um problema no qual você vê a mensagem "Este conjunto de pastas não pôde ser aberto" ao abrir o Outlook.
Como verificar se há atualizações para o Outlook 2016
Há três Existem três maneiras de verificar se há atualizações para o Outlook 2016:
Usando o Microsoft Update
O Microsoft Update é um serviço que baixa e instala automaticamente as atualizações mais recentes para Windows e outros produtos da Microsoft, incluindo o Outlook 2016. Para usar o Microsoft Update, siga estas etapas:
Abra o Painel de Controle e clique em Sistema e Segurança.
Clique em Windows Update e depois em Verificar se há atualizações.
Se houver atualizações disponíveis, clique em Instalar atualizações e siga as instruções.
Observação: você também pode alterar as configurações do Microsoft Update para instalar atualizações automaticamente ou para ser notificado antes de baixá-las ou instalá-las.
Usando o Centro de Download da Microsoft
O Centro de Download da Microsoft é um site que fornece links diretos para baixar as atualizações mais recentes de vários produtos da Microsoft, incluindo o Outlook 2016. Para usar o Centro de Download da Microsoft, siga estas etapas:
Vá para o [Microsoft Download Center] e procure por Outlook 2016.
Selecione a atualização que corresponde à sua versão do Outlook 2016 (32 bits ou 64 bits) e ao seu idioma.
Clique em Download e salve o arquivo em seu computador.
Execute o arquivo e siga as instruções para instalar a atualização.
Observação: você também pode navegar na página [Histórico de atualizações] para ver a lista de todas as atualizações lançadas para o Outlook 2016.
Usando o menu da conta do Office
O menu Conta do Office é um recurso que permite acessar as informações da sua conta do Office, gerenciar suas assinaturas e verificar se há atualizações no Outlook 2016. Para usar o menu Conta do Office, siga estas etapas:
Abra o Outlook 2016 e clique em Arquivo.
Clique em Conta do Office e depois em Opções de atualização.
Selecione Atualizar agora e aguarde o Outlook 2016 verificar se há atualizações.
Se houver atualizações disponíveis, clique em Instalar atualizações e siga as instruções.
Observação: você também pode alterar as configurações de Opções de atualização para ativar ou desativar as atualizações automáticas ou para visualizar o histórico de atualizações.
Como instalar atualizações para o Outlook 2016
Depois de baixar a atualização mais recente do Outlook 2016, você precisa instalá-la para aplicar as alterações. No entanto, às vezes você pode encontrar alguns problemas durante ou após o processo de instalação. Aqui estão algumas dicas para ajudá-lo a instalar atualizações para o Outlook 2016 com sucesso:
Reiniciando seu computador
Algumas atualizações podem exigir que você reinicie o computador antes de entrarem em vigor. Se você vir uma mensagem solicitando que reinicie o computador, faça-o o mais rápido possível. Isso garantirá que a atualização seja instalada corretamente e que o Outlook 2016 funcione corretamente.
Desinstalando atualizações anteriores
Às vezes, as atualizações anteriores podem interferir na instalação de novas atualizações ou causar problemas com o Outlook 2016. Se você suspeitar que seja esse o caso, tente desinstalar as atualizações anteriores e instalar a atualização mais recente novamente. Para desinstalar as atualizações anteriores, siga estas etapas:
Abra o Painel de Controle e clique em Programas e Recursos.
Clique em Exibir atualizações instaladas e encontre a atualização que deseja desinstalar.
Clique com o botão direito do mouse na atualização e selecione Desinstalar.
Siga as instruções para concluir o processo de desinstalação.
Reinicie o computador e instale a atualização mais recente novamente.
Reparando sua instalação do Office
Se a desinstalação das atualizações anteriores não funcionar, tente reparar a instalação do Office. Isso corrigirá todos os arquivos corrompidos ou ausentes que podem impedir que o Outlook 2016 seja atualizado ou funcione corretamente. Para reparar a instalação do Office, siga estas etapas:
Abra o Painel de Controle e clique em Programas e Recursos.
Encontre o Microsoft Office 2016 na lista de programas e clique com o botão direito nele.
Selecione Alterar e escolha Reparar.
Selecione Reparo Online ou Reparo Rápido, dependendo de sua preferência.
Siga as instruções para concluir o processo de reparo.
Reinicie o computador e verifique se o Outlook 2016 está atualizado e funcionando corretamente.
Como solucionar problemas de atualização do Outlook 2016
Se você ainda tiver problemas com o Outlook 2016 após instalar a atualização mais recente, tente alguns métodos de solução de problemas para resolvê-los. Aqui estão alguns métodos comuns de solução de problemas que podem ajudá-lo a corrigir problemas de atualização do Outlook 2016: Iniciando o Outlook no modo de segurança
O Modo de segurança é um modo que permite executar o Outlook 2016 sem suplementos, extensões ou personalizações que possam causar conflitos ou erros. Para iniciar o Outlook 2016 no modo de segurança, siga estas etapas:
Feche o Outlook 2016 se estiver em execução.
Pressione a tecla Windows e R para abrir a caixa de diálogo Executar.
Digite outlook.exe /safe e clique em OK.
Se solicitado, digite sua senha e clique em OK.
O Outlook 2016 será aberto no modo de segurança com as palavras (modo de segurança) na barra de título.
Verifique se o Outlook 2016 funciona normalmente no modo de segurança. Em caso afirmativo, o problema pode ser causado por um suplemento, extensão ou personalização que você instalou.Você pode tentar desativá-los ou removê-los um por um para encontrar o culpado.
Criando um novo perfil
Um perfil é um conjunto de configurações e informações que o Outlook 2016 usa para se conectar às suas contas de email e armazenar seus dados. Às vezes, seu perfil pode ser corrompido ou danificado e causar problemas com o Outlook 2016. Para criar um novo perfil, siga estas etapas:
Feche o Outlook 2016 se estiver em execução.
Abra o Painel de Controle e clique em Mail.
Clique em Mostrar perfis e depois em Adicionar.
Digite um nome para o seu novo perfil e clique em OK.
Siga as instruções para adicionar suas contas de e-mail e configurações ao seu novo perfil.
Clique em OK para salvar seu novo perfil.
Selecione Sempre usar este perfil e escolha seu novo perfil na lista suspensa.
Clique em OK para aplicar as alterações.
Abra o Outlook 2016 e verifique se funciona normalmente com seu novo perfil. Se isso acontecer, o problema pode ser causado pelo seu perfil antigo. Você pode excluí-lo ou mantê-lo como backup.
Reparando seu arquivo .pst
Um arquivo .pst é um arquivo que armazena seus dados do Outlook 2016, como emails, contatos, calendários, tarefas e muito mais. Às vezes, seu arquivo .pst pode ser corrompido ou danificado e causar problemas com o Outlook 2016. Para reparar seu arquivo .pst, siga estas etapas:
Feche o Outlook 2016 se estiver em execução.
Localize o arquivo .pst em seu computador. O local padrão é C:\Usuários\nome de usuário\Documentos\Arquivos do Outlook\Outlook.pst. Você também pode encontrá-lo usando a função Pesquisar no Windows Explorer.
Faça uma cópia do arquivo .pst e salve-o em um local diferente como backup.
Execute a Ferramenta de Reparo da Caixa de Entrada (scanpst.exe) que acompanha o Outlook 2016. Você pode encontrá-la em C:\Arquivos de Programas\Microsoft Office\root\Office16 ou C:\Arquivos de Programas (x86)\Microsoft Office\root\Office16, dependendo da sua versão do Windows.
Navegue até o arquivo .pst e clique em Iniciar para iniciar o processo de reparo.
Se algum erro for encontrado, clique em Reparar para corrigi-lo.
Quando o processo de reparo estiver concluído, abra o Outlook 2016 e verifique se ele funciona normalmente com o arquivo .pst reparado. Se isso acontecer, o problema pode ser causado pelo arquivo .pst corrompido. Você pode excluir a cópia de backup ou mantê-la como backup.
Conclusão
Neste artigo, mostramos como baixar a atualização mais recente do Outlook 2016, por que você deve atualizar seu Outlook 2016, como instalar a atualização e como solucionar quaisquer problemas que possam surgir. Esperamos que este artigo tenha ajudado você a manter seu Outlook 2016 atualizado e funcionando sem problemas. Se você tiver alguma dúvida ou feedback, sinta-se à vontade para deixar um comentário abaixo.
perguntas frequentes
Como sei qual versão do Outlook 2016 eu tenho?
Para descobrir qual versão do Outlook 2016 você possui, siga estas etapas:
Abra o Outlook 2016 e clique em Arquivo.
Clique em Conta do Office e depois em Sobre o Outlook.
Uma caixa de diálogo aparecerá com as informações sobre sua versão do Outlook 2016, como o número da compilação, edição e tipo de licença.
Como atualizo o Outlook 2016 manualmente?
Para atualizar o Outlook 2016 manualmente, siga estas etapas:
Abra o Outlook 2016 e clique em Arquivo.Abra o Outlook 2016 e clique em Arquivo.
Clique em Conta do Office e depois em Opções de atualização.
Selecione Atualizar agora e aguarde o Outlook 2016 verificar se há atualizações.
Se houver atualizações disponíveis, clique em Instalar atualizações e siga as instruções.
Como desativo as atualizações automáticas do Outlook 2016?
Para desativar as atualizações automáticas do Outlook 2016, siga estas etapas:
Abra o Outlook 2016 e clique em Arquivo.
Clique em Conta do Office e depois em Opções de atualização.
Selecione Desativar atualizações e confirme sua escolha.
Observação: desativar as atualizações automáticas pode expor seu Outlook 2016 a riscos de segurança e problemas de desempenho. Recomendamos que você mantenha seu Outlook 2016 atualizado regularmente.
Como faço para entrar em contato com o suporte da Microsoft para Outlook 2016?
Para entrar em contato com o suporte da Microsoft para Outlook 2016, siga estas etapas:
Acesse o site [Suporte da Microsoft] e selecione Outlook na lista de produtos.
Selecione a versão do Outlook que você tem (Outlook 2016) e o tipo de problema que você tem (suporte técnico, cobrança ou conta).
Siga as instruções para obter a melhor solução para o seu problema. Você pode encontrar respostas em artigos online, fóruns ou chatbots. Você também pode solicitar um retorno de chamada ou um bate-papo ao vivo de um agente da Microsoft.
Como faço backup dos meus dados do Outlook 2016?
Para fazer backup dos dados do Outlook 2016, siga estas etapas:
Feche o Outlook 2016 se estiver em execução.
Localize o arquivo .pst em seu computador. O local padrão é C:\Usuários\nome de usuário\Documentos\Arquivos do Outlook\Outlook.pst. Você também pode encontrá-lo usando a função Pesquisar no Windows Explorer.
Copie seu arquivo .pst e salve-o em um local diferente, como um disco rígido externo ou um serviço de armazenamento em nuvem.
Nota: Você também pode usar o recurso Exportar no Outlook 2016 para exportar seus dados para outro formato de arquivo, como CSV ou Excel.
Como faço para restaurar meus dados do Outlook 2016 de um backup?
Para restaurar seus dados do Outlook 2016 de um backup, siga estas etapas:
Feche o Outlook 2016 se estiver em execução.
Localize o arquivo .pst de backup em seu computador ou dispositivo de armazenamento.
Copie o arquivo .pst de backup e salve-o no local padrão do arquivo .pst, que é C:\Usuários\nome do usuário\Documentos\Arquivos do Outlook\Outlook.pst. Pode ser necessário substituir ou renomear o arquivo .pst existente, se houver.
Abra o Outlook 2016 e verifique se seus dados foram restaurados corretamente.
0517a86e26
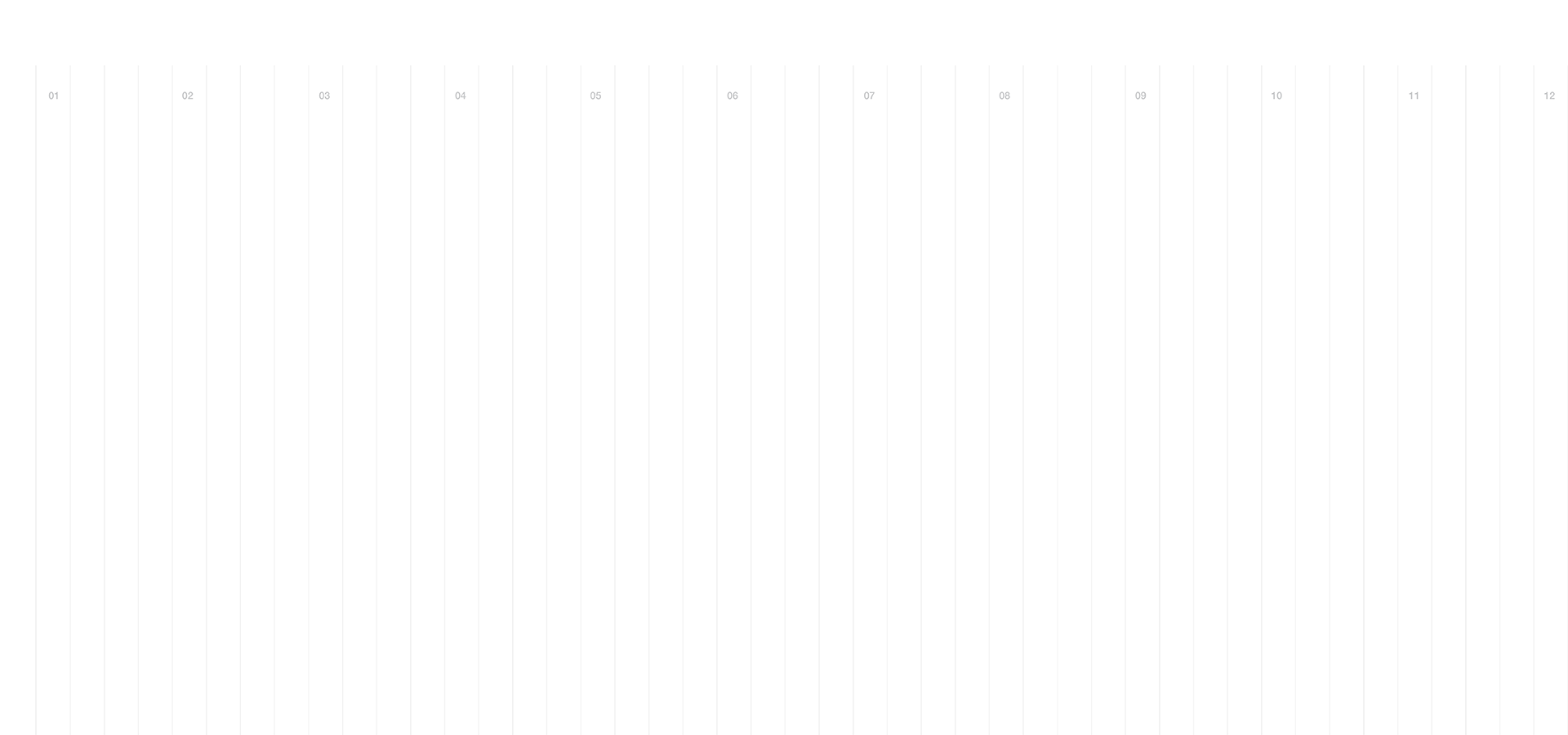
Comments